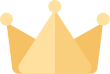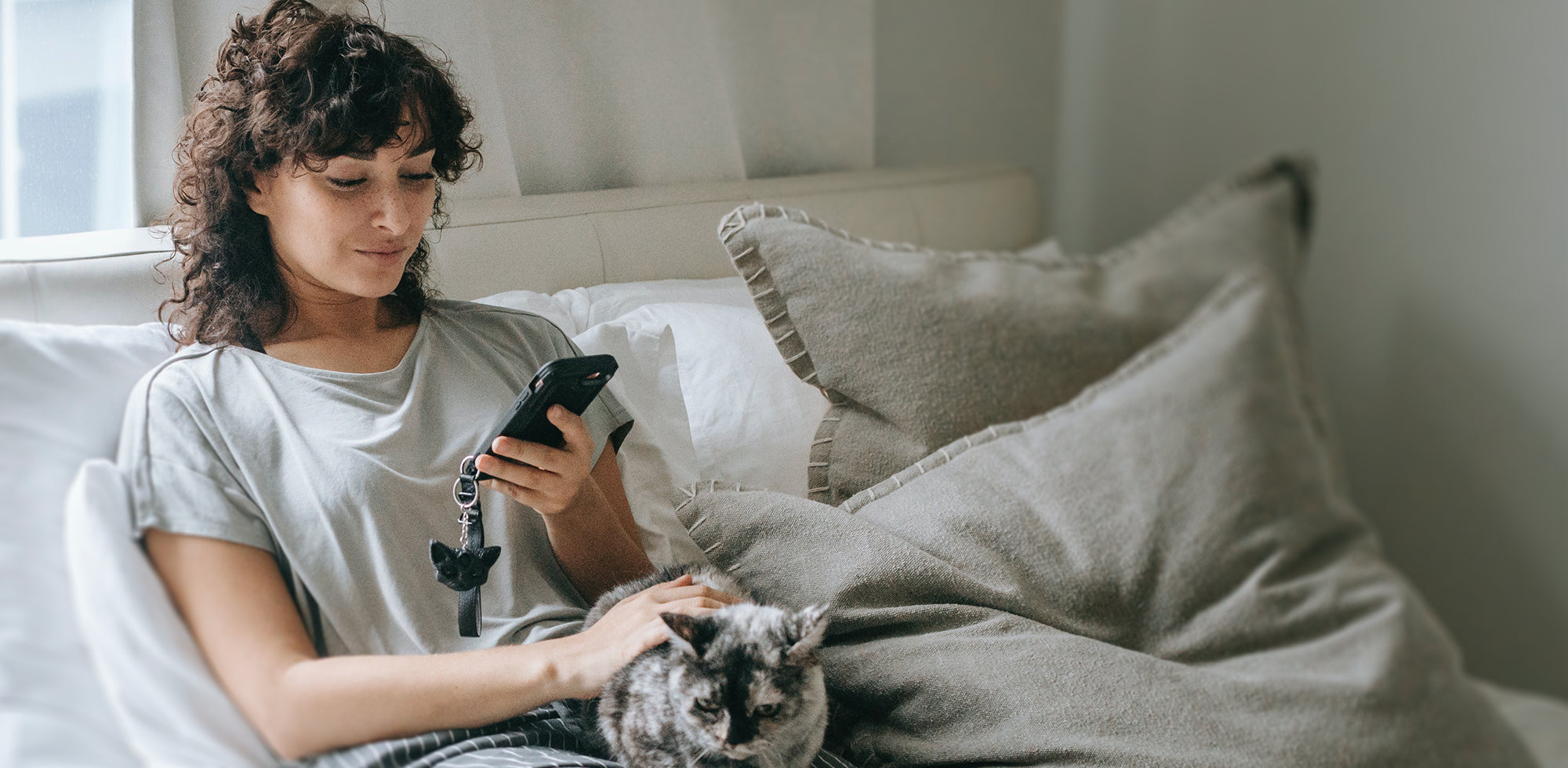Verzögerungen bei der drahtlosen Maus , Herumspringen, ständige Verbindungsunterbrechung, unaufgefordertes Doppelklicken und einfach keine Funktion – das sind die 5 häufigsten Probleme, die Menschen mit ihrer drahtlosen Maus haben. Manchmal lohnt sich der zusätzliche Komfort, kein Kabel zu haben, einfach nicht. Nun, ärgern Sie sich nicht zu lange! Wir bei OMOTON sind stolze Hersteller von drahtlosen Computerperipheriegeräten und sind mit den Problemen, die bei einer drahtlosen Maus auftreten können, bestens vertraut. Sie können also sicher sein, dass wir den Expertenrat für die Fehlerbehebung bei drahtlosen Mäusen haben ! Zuerst stellen wir Ihnen die Hauptfaktoren vor, die zu Ihren Problemen mit der kabellosen Maus beitragen können , und gehen dann auf die effektivsten Möglichkeiten ein, diese zu beheben. Abschließend werfen wir einen genaueren Blick auf bestimmte Probleme mit drahtlosen Mäusen und wie man diese beheben kann.
Drahtlose Maus funktioniert nicht
Zu den häufigsten Gründen dafür, dass eine kabellose Maus nicht funktioniert, gehören:
- Geringe Akkulaufzeit
- Die drahtlose Maus wurde von Ihrem Computer getrennt
- Die drahtlosen Verbindungen können aufgrund von Unterbrechungen oder Störungen nicht funktionieren
- Ihre Maustreiber sind nicht auf dem neuesten Stand
- Hardwareprobleme
Wenn Ihre kabellose Maus aus irgendeinem Grund nicht funktioniert, probieren Sie diese einfachen Schritte zur Fehlerbehebung bei kabellosen Mäusen aus, um das Problem zu beheben, bevor die kabellose Maus nicht funktioniert, bevor Sie etwas Fortgeschritteneres oder Zeitaufwändigeres versuchen:
- Starte deinen Computer neu. Leben Sie immer nach dem Mantra „ Im Zweifelsfall drücken Sie „Neustart““, wenn Sie sich mit so ziemlich jedem technischen Problem befassen. Durch einen Neustart Ihres Computers werden alle drahtlosen Geräte aktualisiert, einschließlich Ihrer drahtlosen Maus. Hoffentlich ist dies alles, was Sie tun müssen, um das Problem zu beheben, dass die kabellose Maus nicht funktioniert.
- Auf Updates prüfen. Das Fehlen aktueller Treiber für irgendeine Computerkomponente führt unweigerlich zu einer langen Liste verrückter Probleme. Wenn Ihre Maus also nicht funktioniert, muss möglicherweise der Treiber auf die neueste Version aktualisiert werden.
- Geben Sie Geräte-Manager in Ihre Windows-Suchleiste ein.
- Suchen Sie Ihre Maus in der Liste der Hardwaregeräte.
- Klicken Sie mit der rechten Maustaste und wählen Sie dann Treiber aktualisieren.
- Starten Sie Ihren Computer neu, um zu sehen, ob das Problem behoben wurde.
- Überprüfen Sie die Batterien. Während Ihr Computer neu startet, können Sie noch einen Schritt weiter gehen und sicherstellen, dass Ihre Maus funktioniert, sobald Ihr Computer wieder hochfährt. Manchmal, wenn eine kabellose Maus langsamer ist , nicht reagiert oder sich einfach nicht so verhält, wie sie sollte, kann es sein, dass die Batterie schwach oder leer ist. Wenn die Maus austauschbare Batterien benötigt, tauschen Sie diese gegen neue aus und stellen Sie sicher, dass sie fest im Batteriefach sitzen . Wenn Sie wiederaufladbare Batterien verwenden oder die Maus selbst wiederaufladbar ist, laden Sie die Batterien gründlich auf und behalten Sie den Batteriestatus im Auge , sofern Ihre Ladestation über diese Funktion verfügt. Versuchen Sie es erneut, nachdem die Akkus oder die Maus eine Weile aufgeladen wurden. Haben Sie immer noch Probleme? Fahren Sie mit der nächsten Lösung fort.
- Überprüfen Sie die drahtlose Verbindung. Wenn Sie immer noch Probleme damit haben, dass Ihre kabellose Maus nicht funktioniert, liegt möglicherweise ein Problem mit der USB-Verbindung oder der integrierten Bluetooth-Verbindung vor . Wenn Ihre kabellose Maus über einen USB-Dongle mit dem Gerät verbunden ist, stellen Sie sicher, dass der Anschluss, an den der USB-Dongle angeschlossen ist, funktioniert. Die USB-Anschlüsse von Laptops können oft beschädigt werden, wenn Sie beim Transport Ihres Laptops vergessen, den Dongle herauszunehmen. Wenn Sie eine drahtlose Bluetooth-Maus verwenden, rufen Sie Ihre Bluetooth-Einstellungen auf, indem Sie „ Bluetooth-Einstellungen“ in das Startmenü eingeben und dann Ihre Maus in der Liste der Elemente suchen. Wenn Ihre Maus dort nicht angezeigt wird, können Sie auf Gerät hinzufügen klicken , um Ihre Maus zu finden und zu synchronisieren. Stellen Sie sicher, dass Sie „Verbinden“ auswählen, nachdem Sie Ihre Maus synchronisiert haben.
- Elektrische Störungen ausschließen . Bei einer Bluetooth- und kabellosen 2,4-GHz-Maus kann es zu Störungen durch elektrische Signale wie Gerätesignale oder ein Rundfunksignal und manchmal sogar zu elektromagnetischen Störungen kommen . Am häufigsten sind andere USB-Geräte, nämlich USB 3.0-Geräte, die Störquelle . Wenn Sie über mehrere Bluetooth-Geräte oder drahtlose Computerperipheriegeräte verfügen, versuchen Sie, einige davon zu trennen, und prüfen Sie, ob dadurch das Problem der Interferenzen mit der drahtlosen Maus behoben wird .
Wenn keiner dieser grundlegenden Schritte zur Fehlerbehebung funktioniert hat, müssen wir uns auf das jeweilige Problem konzentrieren, das bei Ihnen auftritt, und eine Reihe fortgeschrittenerer Schritte zur Fehlerbehebung befolgen. Scrollen Sie nach unten, um das Problem zu finden, das Sie haben, und lassen Sie uns sehen, ob wir die sich schlecht verhaltende Maus beheben können!

Verzögerung bei der drahtlosen Maus
Mausverzögerungen sind unter Windows 10/11 frustrierend häufig und treten besonders häufig bei kabellosen Mäusen auf. Normalerweise reicht es aus, den Maustreiber zu aktualisieren, wie bereits in unserer Aufschlüsselung der grundlegenden Schritte zur Fehlerbehebung bei nicht funktionierender Maus beschrieben. Nachdem Sie den Treiber aktualisiert haben und Ihre Maus immer noch verzögert, machen Sie sich keine Sorgen, wir haben die Lösung für Sie. So beheben Sie eine verzögerte Maus:
Deaktivieren Sie die Funktion zum Scrollen inaktiver Fenster
Schritt 1: Geben Sie „Mauseinstellungen“ in das Suchtool in der Taskleiste ein.
Schritt 2: Sie sollten die Option „Inaktive Fenster scrollen, wenn ich mit der Maus darüber fahre“ sehen. Schalten Sie diese Option aus.
Schritt 3: Beenden Sie das Programm, starten Sie Ihren Computer neu und prüfen Sie, ob es funktioniert hat.
Wenn Ihre Maus zu diesem Zeitpunkt immer noch verzögert ist, sollten Sie sich an den Hersteller Ihrer Maus wenden und prüfen, ob er Unterstützung für das Problem anbieten kann. Es könnte sich um ein Hardwareproblem handeln, das entweder behoben oder durch einen Ersatz ersetzt werden kann.
Drahtlose Maus springt herum
Ein leider häufiges Problem, über das Benutzer von drahtlosen Mäusen unter Windows 10 berichten, ist das Herumspringen der drahtlosen Maus . Zu diesem Problem hat Microsoft zu Protokoll gegeben, dass, wenn Ihre kabellose Maus nervös ist, die Ursache entweder darin liegt, dass der Treiber veraltet ist, eine Fehlfunktion des USB-Anschlusses vorliegt oder ein Hardwarefehler vorliegt . So können Sie die Ursache für die Nervosität Ihrer kabellosen Maus eingrenzen:
- Versuchen Sie, Ihre kabellose Maus auf einer anderen Oberfläche zu verwenden. Damit sich die meisten Computermäuse ordnungsgemäß auf Ihrem Bildschirm bewegen können, müssen sie über eine gleichmäßige Arbeitsfläche verfügen , über die sie gleiten können. Eine schlechte Oberfläche wäre eine glänzende oder eine reflektierende Oberfläche, da diese zu glatt wären. Eine glatte Oberfläche kann immer noch funktionieren, am besten verwenden Sie jedoch eine ebene Oberfläche mit etwas Struktur. Mit der Verwendung eines Standard-Büro- Mauspads können Sie nichts falsch machen . Probieren Sie es aus, um herauszufinden, ob die Oberfläche das zugrunde liegende Problem ist.
- Aktualisieren Sie den Treiber. Navigieren Sie einfach zum Geräte-Manager , suchen Sie Ihre Maus und aktualisieren Sie den zugehörigen Treiber.
- Führen Sie die Hardwarediagnose aus .
- Geben Sie „Einstellungen“ in die Windows-Suchleiste unten links auf dem Bildschirm ein, um die Windows-Einstellungen-App zu öffnen.
- Wählen Sie „Updates & Sicherheit“ und dann „Fehlerbehebung“.
- Doppelklicken Sie im rechten Bereich auf „Hardware und Geräte“ und wählen Sie dann „Fehlerbehebung ausführen“ aus.
Dadurch werden automatisch alle Hardwareprobleme erkannt , die dazu führen könnten, dass die drahtlose Maus herumspringt . Nachdem Sie diesen Vorgang abgeschlossen haben, starten Sie Ihren PC neu und prüfen Sie, ob das Problem weiterhin besteht.
Drahtlose Maus trennt ständig die Verbindung
Sie navigieren durch Ihren Dateifinder, ein Spielmenü oder einen Webbrowser, als sich Ihr Mauszeiger plötzlich nicht mehr bewegt oder verschwindet. Die Verbindung Ihrer kabellosen Maus wurde unterbrochen ... schon wieder. Einer der Nachteile der Verwendung einer drahtlosen Maus besteht darin, dass sie eine Reihe von Problemen haben kann, die bei kabelgebundenen Mäusen einfach nicht auftreten können. Eines dieser Probleme ist, wenn Ihre kabellose Maus ständig die Verbindung trennt. Es wurde eine Umfrage durchgeführt, um die häufigste Ursache für diese Art von Problem zu ermitteln, bei der es sich um beschädigte Hardwaretreiber oder fehlende Aktualisierungen der Hardwaretreiber handelt . Um dies als Ursache des Problems auszuschließen, gehen Sie folgendermaßen vor:
- Geben Sie Geräte-Manager in Ihre Windows-Suchleiste ein.
- Suchen Sie Ihre Maus in der Liste der Hardwaregeräte.
- Klicken Sie mit der rechten Maustaste und wählen Sie dann Treiber aktualisieren.
- Starten Sie Ihren Computer neu, um zu sehen, ob das Problem behoben wurde.
Eine weitere häufige Ursache, wenn Ihre kabellose Maus ständig die Verbindung trennt, ist ein fehlerhafter USB-Anschluss. Entfernen Sie den USB-Dongle aus dem Anschluss, an den er angeschlossen ist, und versuchen Sie es mit einem anderen Anschluss am selben Gerät oder sogar einem anderen Gerät. Wenn die Verbindung weiterhin unterbrochen wird, liegt wahrscheinlich kein Problem mit dem USB-Anschluss (was eigentlich eine gute Nachricht ist).
Die dritthäufigste Ursache dafür, dass die Verbindung zur kabellosen Maus ständig unterbrochen wird, ist, dass die Funktion „USB Selective Suspend“ für Windows aktiviert ist. Diese Funktion eignet sich hervorragend zum Energiesparen, kann jedoch manchmal die Funktion von Peripheriegeräten beeinträchtigen. Sie müssen nur darauf zugreifen und es deaktivieren, indem Sie die folgenden Schritte ausführen:
- Drücken Sie Win+R und geben Sie dann powercfg.pl ein . Drücken Sie die Eingabetaste und die Energieoptionen- Oberfläche wird geöffnet .
- Gehen Sie zu „Planeinstellungen bearbeiten“ und klicken Sie auf „Erweiterte Energieeinstellungen ändern“.
- Suchen Sie die USB-Einstellungen in der Liste der Optionen und wählen Sie sie aus. Es sollte „USB Selective Suspend Setting“ angezeigt werden. Stellen Sie sicher, dass dies auf Deaktivieren eingestellt ist .
- Klicken Sie auf „Übernehmen“ und dann auf „OK“ . Das Problem sollte behoben sein.
Wenn das Problem weiterhin besteht, führen Sie eine Hardwarediagnose durch, um festzustellen, ob es sich um ein Hardwareproblem handelt, und wenden Sie sich gegebenenfalls an den Hersteller der Maus.

Doppelklick der kabellosen Maus
Und nun kommen wir zu unserem letzten Problem mit der drahtlosen Maus, das wir in diesem Artikel besprechen werden. Die kabellose Maus klickt ständig doppelt . Wenn dieses Problem bei Ihnen auftritt, besteht kein Grund zur Sorge, es ist wahrscheinlich eine einfache Sache, indem Sie die Geschwindigkeitseinstellungen Ihrer Maus ändern .
- Geben Sie „Mauseinstellungen“ in die Windows-Suchleiste unten links auf Ihrem Desktop ein.
- Wählen Sie im Fenster „Einstellungen“ unter „Verwandte Einstellungen“ die Option „Zusätzliche Mausoptionen“ aus .
- Navigieren Sie zum Fenster „Mauseigenschaften“ und passen Sie auf der Registerkarte „Schaltflächen“ den Schieberegler „Doppelklickgeschwindigkeit“ an . Sie möchten es wahrscheinlich langsamer machen.
- Klicken Sie auf „OK“ und testen Sie Ihre neu angepasste Zeigergeschwindigkeit . Wenn das Problem weiterhin besteht, müssen Sie den Vorgang möglicherweise wiederholen und die Einstellungen für die Doppelklickgeschwindigkeit weiter anpassen .
Doppelklicken mit der kabellosen Maus könnte möglicherweise ein Hardwareproblem bei Ihrem speziellen Mausmodell sein . Führen Sie am besten eine Hardwarediagnose durch oder wenden Sie sich an den Hersteller, um weitere Unterstützung zu erhalten.
Und das sind Ihre besten Ansätze zur Fehlerbehebung bei drahtlosen Mäusen für einige der häufigsten Probleme mit drahtlosen Mäusen . Wenn eines dieser Probleme bei Ihnen auftritt, probieren Sie unbedingt die grundlegenden Techniken zur Fehlerbehebung bei drahtlosen Mäusen aus, bevor Sie sich auf etwas zu Fortgeschrittenes einlassen. Die allgemeinen Schritte zur Fehlerbehebung bei drahtlosen Mäusen sind:
- Starte deinen Computer neu
- Überprüfen Sie, ob die Batterien ausgetauscht oder aufgeladen werden müssen
- Stellen Sie sicher, dass keine Störungen auftreten
- Aktualisieren Sie den Treiber
- Führen Sie eine Hardwarediagnose durch
Wenn das Problem weiterhin besteht, versuchen Sie es mit den weiterführenden Schritten für das spezifische Problem, die wir im Blog beschrieben haben. Hoffentlich behebt das Ihr Problem! Sollten Sie jedoch weiterhin auf Schwierigkeiten stoßen, sollten Sie sich für weitere Unterstützung an den Hersteller der kabellosen Maus wenden.