Kabellose Tastaturen bieten zusätzlichen Komfort, Ordnung auf Ihrem Schreibtisch und eine elegante Ästhetik, können aber auch einige lästige Probleme mit sich bringen. Zu den häufigsten Problemen mit drahtlosen Tastaturen gehören Verzögerungen, mangelnde Reaktionsfähigkeit oder sogar die Eingabe falscher Buchstaben beim Tippen. Im heutigen Blog gehen wir auf Techniken zur Fehlerbehebung bei drahtlosen Tastaturen für einige dieser unglücklichen, aber häufigen Probleme mit drahtlosen Tastaturen ein.
Die kabellose Tastatur funktioniert nicht
Sie drücken die Tasten Ihrer drahtlosen Tastatur und erhalten keinerlei Reaktion. Ich wette, Sie sind gelinde gesagt frustriert und verwirrt. Wenn Ihre kabellose Tastatur nicht funktioniert, führen Sie die folgenden Standardaufgaben zur Fehlerbehebung bei kabellosen Tastaturen durch, bevor Sie irgendetwas allzu mühsames und zeitraubendes unternehmen :
- Überprüfen Sie die USB-Verbindung . Stellen Sie sicher, dass der USB-Empfänger (falls Ihre Tastatur über einen verfügt) vollständig in den USB-Anschluss eingesteckt ist.
- Starte deinen Computer neu. Durch einen Neustart Ihres Computers werden auch alle drahtlosen Geräte aktualisiert . Möglicherweise ist dies alles, was Ihre drahtlose Tastatur benötigt, um wieder zu funktionieren.
- Synchronisieren Sie die kabellose Tastatur erneut. Es könnte sein, dass das Gerät von Ihrem Computer getrennt wurde und die drahtlose Verbindung unterbrochen wurde.
- Um Ihre kabellose Tastatur neu zu synchronisieren, suchen Sie die Verbindungstaste am USB-Empfänger. Sobald Sie darauf gedrückt haben, sollte es zu blinken beginnen. Suchen Sie als Nächstes die Verbindungstaste auf der Tastatur und drücken Sie sie. Ihr drahtloses Gerät sollte jetzt erneut mit Ihrem Computer synchronisiert sein und Sie sollten es normal verwenden können.
Wenn Sie eine drahtlose Bluetooth-Tastatur verwenden, müssen Sie möglicherweise die Bluetooth-Einstellungen Ihres Computers aufrufen und sicherstellen, dass das Gerät gekoppelt und verbunden ist. Genauere Schritte zum Wiederherstellen der drahtlosen Verbindung für Ihre Tastatur finden Sie in den Anweisungen für Ihr spezielles Gerätemodell.
- Stellen Sie sicher, dass die Batterielebensdauer der Tastatur reicht und dass sie ordnungsgemäß installiert ist. Wenn der Akku Ihrer kabellosen Tastatur schwach oder leer ist oder sich verlagert hat, funktioniert sie nicht richtig.
- Die meisten kabellosen Tastaturen verfügen über eine LED-Batterieanzeige , die aufleuchtet, wenn die Tastatur eingeschaltet ist. Wenn dieses Licht nicht aufleuchtet, prüfen Sie zunächst, ob die Batterien richtig eingelegt sind. Das Batteriefach sollte sich an der Unterseite der Tastatur befinden. Öffnen Sie es, um zu überprüfen, ob die Batterien entfernt wurden. Wenn die Batterien richtig eingelegt sind, ist es wahrscheinlich, dass der Batteriestand erschöpft ist. Wenn Ihre Tastatur austauschbare Batterien benötigt, tauschen Sie diese gegen neue, frische Batterien aus . Wenn es wiederaufladbare Batterien benötigt oder über eingebaute Batterien verfügt , lassen Sie diese mindestens 30 Minuten lang aufladen.
Nachdem Sie sichergestellt haben, dass es sich nicht um ein Verbindungs- oder Stromproblem handelt und Ihre kabellose Tastatur immer noch nicht funktioniert, könnte es sich um ein Problem mit Ihrem speziellen Gerätemodell handeln. Wenden Sie sich an den Hersteller, um Lösungen zur Fehlerbehebung bei drahtlosen Tastaturen für Ihr spezifisches Fabrikat und Modell zu erhalten.

Verzögerung bei der drahtlosen Tastatur
Eines der einzigen auffälligen Probleme mit drahtlosen Tastaturen ist die inhärente Verzögerung bei der Eingabe der Tastatur . Im Durchschnitt ist die Verzögerung bei kabellosen Tastaturen etwa 79 Millisekunden länger als bei kabelgebundenen Tastaturen. Das fällt zwar auf, ist aber dennoch sehr funktionell; Dies macht sich am deutlichsten bei Spielen bemerkbar, die eine schnelle Reaktionszeit erfordern.
Wenn die Eingabeverzögerung Ihrer Tastatur jedoch sehr stark ist und Sie beim Tippen eine störende Verzögerung bemerken, können Sie die folgenden Schritte zur Fehlerbehebung ausprobieren :
- Suchen Sie nach Updates . Wenn Geräte nicht auf dem neuesten Stand gehalten werden, verhalten sie sich oft komisch, weil sie verzögert sind oder lange Verzögerungen zwischen den Aktionen haben. Überprüfen Sie mit den folgenden Schritten, ob der Treiber Ihrer drahtlosen Tastatur auf dem neuesten Stand ist:
- Öffnen Sie den Geräte-Manager , indem Sie „Geräte-Manager“ in die Windows-Suchleiste eingeben und auswählen.
- Wählen Sie die Kategorie Ihres Geräts (Bluetooth, WLAN usw.) und suchen Sie Ihr Gerät.
- Klicken Sie mit der rechten Maustaste auf Ihre kabellose Tastatur und wählen Sie Automatisch nach aktualisierten Gerätetreibern suchen .
- Sobald Windows das Treiberupdate für Ihre Tastatur gefunden hat, wählen Sie Treiber aktualisieren .
- Starten Sie Ihren Computer und die kabellose Tastatur neu, und dieses Problem mit der kabellosen Tastatur sollte gelöst sein.
Randbemerkung: Es ist immer eine gute Idee, die automatische Computer-Update- Einstellung aktiviert zu lassen, damit Sie keine wichtigen Software-Updates verpassen. Auf jeden Fall gelingt es Windows in der Regel gut, Treiberaktualisierungen automatisch zu finden. Falls jedoch nichts angezeigt wird, durchsuchen Sie die Website des Herstellers Ihrer drahtlosen Tastatur. Um sicherzugehen, können Sie auch versuchen, die optionalen Updates von der Website des Herstellers herunterzuladen.
- Verhindern Sie Funkfrequenzstörungen . Drahtlose Tastaturen können anfällig für Funkfrequenzstörungen sein, die von anderen USB-Geräten verursacht werden und dazu führen können, dass drahtlose Tastaturen langsamer reagieren. Dies liegt daran, dass viele drahtlose Geräte wie drahtlose Mäuse, Lautsprecher, Drucker und andere Computerperipheriegeräte alle dieselbe Frequenz, 2,4 GHz, verwenden. Wenn Sie viele Eingabegeräte verwenden , könnte dies durchaus Ihr Problem sein. Um zu testen, ob dies tatsächlich das Problem ist, können Sie versuchen, Ihre kabellose Tastatur auf einem anderen Computer in einer anderen Umgebung zu verwenden oder Ihre anderen kabellosen Geräte zu trennen.
Drahtlose Tastatur gibt keine Buchstaben ein
Ein weiteres häufiges Problem mit der kabellosen Tastatur besteht darin, dass die kabellose Tastatur nicht tippt . Überprüfen Sie die USB-Verbindung und stellen Sie sicher, dass der USB-Empfänger sicher im Anschluss sitzt; Möglicherweise müssen Sie auch die Tastatur neu synchronisieren. Wenn es sich nicht um Verbindungsprobleme handelt , können Sie auch den Akku überprüfen und sicherstellen, dass die Stromquelle aufgeladen und sicher ist.
Wenn nichts davon funktioniert, liegt möglicherweise ein Hardwareproblem vor. Verwenden Sie das Fehlerbehebungsverfahren für die Windows-Tastatur, wenn Sie Hardwareprobleme vermuten . Diese fortgeschrittenen Schritte lösen oft diese Art von Problem:
- Navigieren Sie zu Start>Einstellungen
- Suchen Sie in den Einstellungen nach „Wiederherstellung“ und wählen Sie dann „Wiederherstellungsoptionen“ aus .
- Wählen Sie im Abschnitt „Erweiterter Start“ die Option „Jetzt neu starten“.
- Klicken Sie nach dem Neustart Ihres Computers im Bildschirm „Option auswählen“ auf „Fehlerbehebung“.
- Wählen Sie in den erweiterten Optionen die Option Eingabeaufforderung aus .
- Wenn die Eingabeaufforderung geöffnet wird, testen Sie Ihre Tastatur.
Wenn Ihre kabellose Tastatur immer noch nicht tippt, sollten Sie sich an den Hersteller wenden.
Drahtlose Tastatur, die falsche Buchstaben eingibt
Wenn Ihre kabellose Tastatur falsche Buchstaben eingibt, kann dies eines der verwirrendsten und nervigsten technischen Probleme sein, mit denen man sich befassen muss. Glücklicherweise lässt sich dieses Problem oft sehr einfach beheben. Drücken Sie einfach die Num Lock-Taste, damit Ihre kabellose Tastatur wieder mit der Eingabe von Buchstaben beginnen kann. Möglicherweise müssen Sie die Fn-Taste gedrückt halten und die Num-Taste drücken, damit dies funktioniert. Es ist möglich, dass Sie beim Tippen versehentlich diese Taste gedrückt haben, wodurch die Buchstaben gesperrt wurden und Sie nur noch die Zifferntasten verwenden können.
Wenn Ihre Tastatur immer noch die falschen Buchstaben eingibt, nachdem Sie die Num-Taste gedrückt haben, sollten Sie sicherstellen, dass keine der Tasten blockiert ist, insbesondere die Tasten Strg, Alt und Umschalt. Wenn diese Tasten gedrückt gehalten werden, veranlassen sie andere Tasten, einen alternativen Buchstaben oder eine alternative Funktion einzugeben.
Ein weiterer möglicher Grund dafür, dass Ihre kabellose Tastatur die falschen Tasten tippt, könnte sein, dass Sie unbewusst ein anderes Tastaturlayout verwenden . Dies ist nur dann der Fall, wenn Sie mehrere Tastaturlayouts für verschiedene Sprachen installiert haben.
Um Ihr Tastaturlayout zu ändern , können Sie eines von zwei Verfahren befolgen:
- Zwischen Tastaturlayouts in der Taskleiste wechseln:
- Suchen Sie die Abkürzung für die Sprache, die Sie gerade verwenden. Englisch ist ENG, Französisch ist FR usw.
- Klicken Sie mit der linken Maustaste darauf, um zu einer anderen von Ihnen installierten Sprache zu wechseln. Alternativ können Sie mit der rechten Maustaste darauf klicken, um zu einer anderen Sprache zu wechseln und andere Einstellungen anzupassen.
- Wechseln Sie zwischen Tastaturlayouts in den Tastatureinstellungen:
- Navigieren Sie zu Ihren Windows-Einstellungen.
- Wählen Sie Zeit und Sprache.
- Klicken Sie auf Sprache. Hier können Sie sehen, welche Tastaturlayouts Sie auf Ihrer Tastatur installiert haben; Sie können auswählen, welches Sie aktivieren möchten, indem Sie einfach darauf klicken. Sie können in diesem Abschnitt auch weitere Sprachen installieren.
Wenn Ihre kabellose Tastatur ständig die falschen Buchstaben eingibt, liegt möglicherweise ein Hardware- oder Viren-/Malware-Problem vor. Viren sind ein absoluter Albtraum. Um Viren/Malware auszuschließen, befolgen Sie diese Schritte:
- Öffnen Sie das Einstellungsfenster, indem Sie im Windows-Startmenü navigieren.
- Klicken Sie auf Update & Sicherheit.
- Wählen Sie Windows-Sicherheit > Windows-Sicherheit öffnen > Viren- und Bedrohungsschutz.
- Wählen Sie Schnellscan. Windows wird versuchen, schädliche Dateien zu entfernen.
- Testen Sie Ihre Tastatur, sobald der Scan abgeschlossen ist.
Gibt die Tastatur immer noch die falschen Buchstaben ein? Probieren Sie eine andere Tastatur auf Ihrem Computer aus und testen Sie auch die betroffene Tastatur auf einem anderen System, um die Ursache zu ermitteln. Wenn die Probleme weiterhin bestehen, wenden Sie sich an den Hersteller Ihrer kabellosen Tastatur.

Drahtlose Tastatur, die mehrere Buchstaben eingibt
Es gibt zahlreiche Gründe dafür, dass Ihre kabellose Tastatur mehrere Buchstaben eingibt , aber wie in den meisten Fällen sollten Sie mit der Fehlerbehebung beginnen, indem Sie Ihren Computer und Ihre Tastatur neu starten und sicherstellen, dass die Treiber aktualisiert sind und die Batterien voll funktionsfähig sind. Nachdem Sie diese Kontrollkästchen aktiviert haben, sollten Sie die folgenden Methoden zur Fehlerbehebung bei drahtlosen Tastaturen in Betracht ziehen:
- Führen Sie die Windows- Hardwarediagnose aus . Dieses Tool kann erkennen, ob Hardwareprobleme vorliegen oder nicht.
- Drücken Sie WIN+I , um das Einstellungsmenü zu öffnen.
- Navigieren Sie zu Update & Sicherheit > Fehlerbehebung > Zusätzliche Fehlerbehebungen.
- Folgen Sie den Anweisungen auf dem Bildschirm.
- Ändern Sie die Tastaturwiederholungsverzögerung. Abhängig von Ihren Tastatureinstellungen kann es zu einer Verzögerung kommen, die dazu führt, dass plötzlich mehrere Buchstaben gleichzeitig ausgegeben werden.
- Öffnen Sie die Systemsteuerung und wählen Sie Tastatur aus .
- Greifen Sie auf die Tastatureigenschaften zu und passen Sie auf der Registerkarte „Geschwindigkeit “ die Einstellungen für die Wiederholungsverzögerung an, bis das gewünschte Ergebnis erreicht ist.
- Klicken Sie auf „Übernehmen“ und fahren Sie mit dem Testen Ihrer Tastatur fort und passen Sie sie bei Bedarf auf die gleiche Weise an.
- Überprüfen Sie Ihr Filtergerät für drahtlose Tastaturen . Mit einem drahtlosen Tastaturfilter können Sie Ihre Tastaturfunktion effektiv anpassen, indem Sie bestimmte Tasten deaktivieren oder alternative Funktionen für bestimmte Tastenkombinationen erstellen. Standardmäßig ist das Tastaturfiltergerät nicht aktiviert. Es ist möglich, dass es irgendwie aktiviert wurde, als Sie die Einstellungen im Tastatur-Center konfigurierten , was dazu geführt hat, dass beim Tippen mehrere Buchstaben angezeigt wurden. Sie können das Filtergerät für drahtlose Tastaturen mit den folgenden Schritten ausschalten :
- Öffnen Sie die Einstellungen über das Startmenü.
- Wählen Sie „Einfacher Zugriff“.
- Klicken Sie auf Tastatur.
- Deaktivieren Sie „Filterschlüssel verwenden“ und wählen Sie „OK“ , um die Option zu deaktivieren.
Wenn keine dieser Lösungen für die Eingabe mehrerer Buchstaben über eine drahtlose Tastatur funktioniert, sollten Sie sich für weitere Unterstützung an den Hersteller Ihres Geräts wenden.
Zusammenfassend lässt sich sagen, dass Sie unabhängig von Ihrem Problem mit der drahtlosen Tastatur zunächst die am Anfang dieses Artikels beschriebenen Techniken zur Fehlerbehebung bei drahtlosen Tastaturen durchführen sollten. Wenn die Probleme weiterhin bestehen, versuchen Sie es mit fortgeschritteneren Schritten, die speziell auf Ihr Problem zugeschnitten sind. Wenn alles andere fehlschlägt, wenden Sie sich für weitere Anweisungen und Unterstützung an den Hersteller.






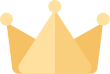










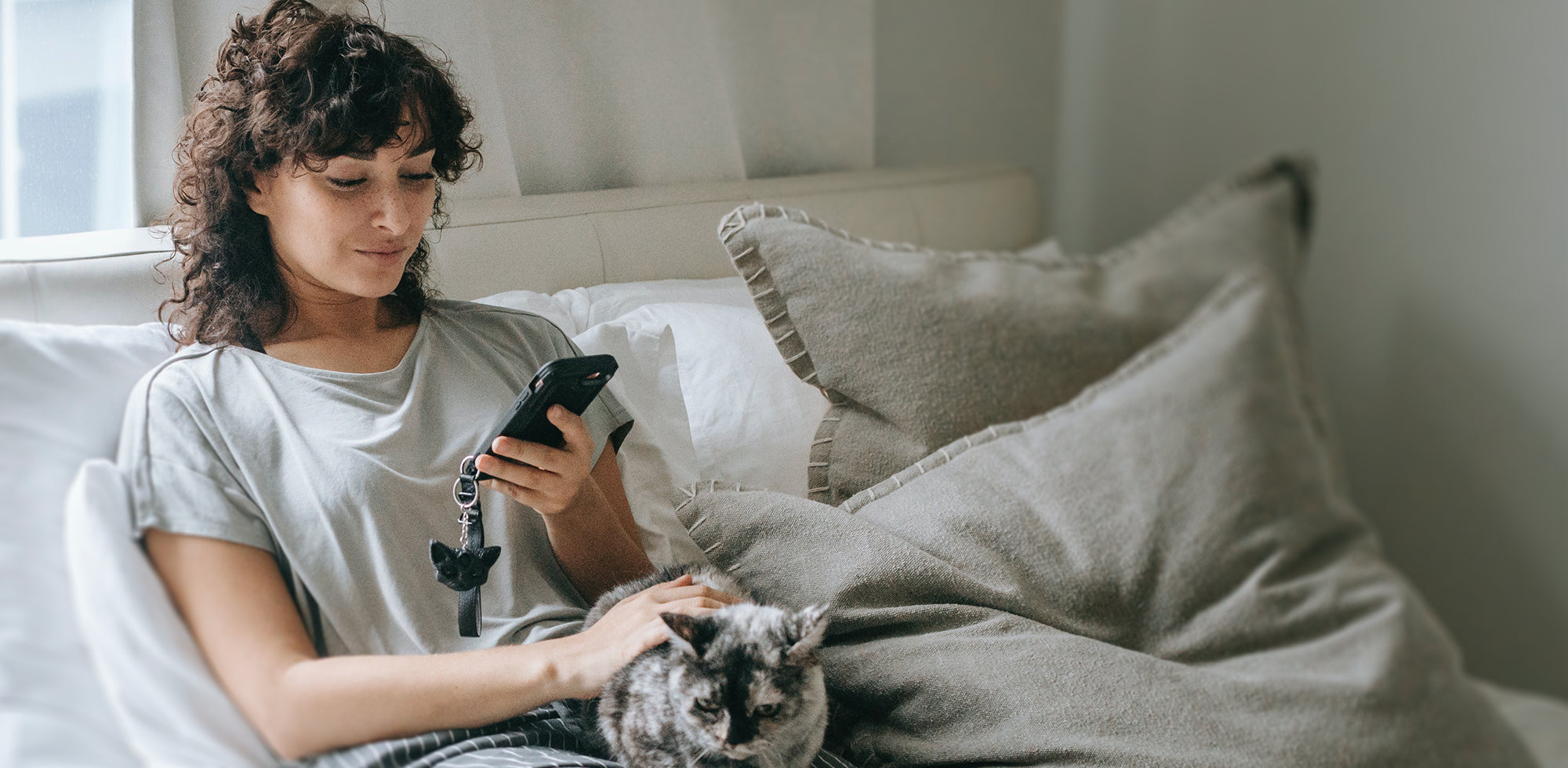
Excellent Comment
Simon Charles Dean
Hi there, my daughter received OMOTON keyboard and Mouse combo. Unfortunately a few of the keys are incorrect. Z and Y are round the wrong way, the number line when pressing shift is all wrong as well.
Please contact me on the above e-mail address.
Many thanks
Simon
Hi there, my daughter received OMOTON keyboard and Mouse combo. Unfortunately a few of the keys are incorrect. Z and Y are round the wrong way, the number line when pressing shift is all wrong as well.
Please contact me on the above e-mail address.
Many thanks
Simon