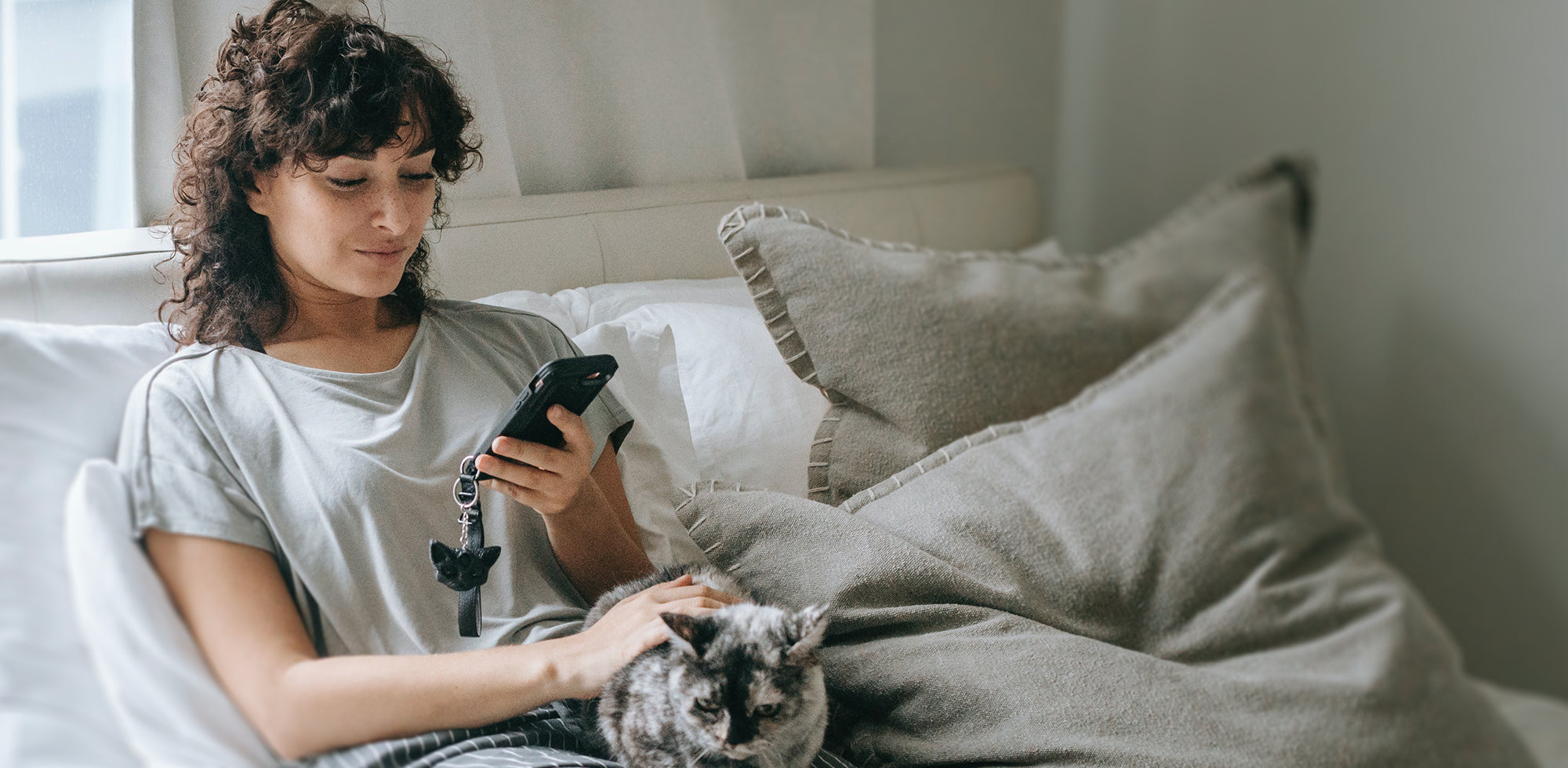Wireless mouse lagging, jumping around, constant disconnecting, unsolicited double-clicking, and simply not working - these are the 5 most common problems people have with their wireless mouse. Sometimes the added convenience of not having a wire just doesn't feel worth it. Well, don't fret too long! We at OMOTON are proud manufacturers of wireless computer peripherals and are closely familiar with the issues that can come up with a wireless mouse, so you know we've got that expert advice for wireless mouse troubleshooting! First, we'll introduce you to the main factors that could be contributing to your wireless mouse problems, then we'll go over the most effective ways to fix them. Lastly, we'll take a closer look at specific wireless mouse problems and how to troubleshoot those.
Wireless Mouse Not Working
Some of the most common reasons for a wireless mouse not working are:
- Low battery life
- The wireless mouse has been desynced from your computer
- The wireless connections are not able to function due to disconnections or interferences
- Your mouse drivers are not up to date
- Hardware issues
If your wireless mouse is not working for whatever reason, try these simple wireless mouse troubleshooting steps for how to fix wireless mouse not working before attempting anything more advanced or time-consuming:
- Restart Your Computer. Always live by the mantra "when in doubt, press restart" when dealing with pretty much any tech issue. Restarting your computer will refresh all wireless devices, including your wireless mouse. Hopefully, this is all you need to do to fix the wireless mouse not working.
- Check for Updates. Not having up-to-date drivers for any computer component will inevitably lead to a long list of whacky problems. So, if your mouse isn't working, it could just be that the driver needs to be updated to the most recent version.
- Type in Device Manager into your Windows Search Bar.
- Locate your mouse in the list of hardware devices.
- Right click, then select Update Driver.
- Restart your computer to see if the issue has been resolved.
- Check the Batteries. While your computer is restarting, you could go a step further in ensuring that your mouse will work once your computer starts back up. Sometimes when a wireless mouse is lagging, being unresponsive, or just not acting as it should, it could be that the battery levels are low or dead. If the mouse takes replaceable batteries, switch them out for fresh batteries and make sure that they are fitted securely into the battery compartment. If you use rechargeable batteries or the mouse itself is rechargeable, give the batteries a thorough charge, keeping an eye on the battery status if your charging station has this feature. After the batteries or the mouse has charged for a while, try it again. Still having issues? Move on to the next solution.
- Check the Wireless Connection. If you're still having issues with your wireless mouse not working, it could be a problem with the USB connection or built-in Bluetooth connection. If your wireless mouse connects to the device via a USB dongle, make sure that the port that the USB dongle is plugged into works. The USB ports on laptops can often be damaged if you forget to take out the dongle when you are transporting your laptop. If you are using a Bluetooth wireless mouse, go to your Bluetooth settings by typing in Bluetooth Settings into the Start menu, then find your mouse in the list of items. If you don't see your mouse there, you can click Add Device to find and sync your mouse. Make sure you select Connect after you've synced your mouse.
- Rule out Electrical Interference. It is possible for a Bluetooth and wireless 2.4Ghz mouse to experience interference from electrical signals like device signals or a broadcast signal, and sometimes even electromagnetic interference. Most often, the source of interference is other USB devices, namely USB 3.0 devices. If you have several Bluetooth devices or wireless computer peripherals, try disconnecting some of them and see if that solves your wireless mouse interference problem.
If none of these basic troubleshooting steps worked, then we need to focus on the particular issue you're experiencing and follow a more advanced set of troubleshooting steps. Scroll down to find the issue you're having and let's see if we can remedy that misbehaving mouse!

Wireless Mouse Lagging
Mouse lag is frustratingly common on Windows 10/11 and is particularly prevalent with wireless mice. Usually, it's just a matter of updating the mouse driver, as previously outlined in our breakdown of basic troubleshooting steps for the mouse not working. After updating the driver and your mouse is still lagging, don't sweat it, we've got the solution for you. Here's how to fix a lagging mouse:
Disable the scroll inactive windows feature
Step1: Type mouse settings into the search tool on the taskbar.
Step 2: You should see the "scroll inactive windows when I hover over them" option. Turn this option off.
Step 3: Exit out, restart your computer, and check to see if it worked.
If your mouse is still lagging at this point, you should contact your mouse's manufacturer and see if they can offer any support for the issue. It could be a hardware problem that they can either fix or send a replacement for.
Wireless Mouse Jumping Around
An unfortunately common issue wireless mouse users have reported experiencing with Windows 10 is wireless mouse jumping around. For this problem, Microsoft has gone on the record saying that if your wireless mouse is jumpy, the issue lies in either the driver is out of date, a USB port malfunction, or a hardware failure. Here's what you can do to narrow down what's causing your wireless mouse to be jumpy:
- Try Using Your Wireless Mouse on a Different Surface. In order for most computer mice to move around your screen properly, they need to have a consistent work surface to glide over. A bad surface would include a glossy surface or a reflective surface as these would be too smooth. A smooth surface can still work, but it's best to use a flat surface that has a bit of texture to it. You can't go wrong with using a standard office mouse pad, try using one to see if the surface is the underlying issue.
- Update the Driver. Simply navigate to the Device Manager, locate your mouse, and update the associated driver.
- Run Hardware Diagnostics.
- Type Settings into your Windows search bar at the bottom left corner of your screen to open the Windows Settings app.
- Select Updates & Security then Troubleshoot.
- Double click Hardware and Devices on the right pane, then select Run the Troubleshooter.
This will automatically detect any hardware issues that could cause wireless mouse jumping around. After completing this process, restart your pc and check if the problem still persists.
Wireless Mouse Keeps Disconnecting
You're navigating through your file finder, a game menu, or a web browser when suddenly your mouse cursor stops moving or disappears. Your wireless mouse disconnected...again. One of the disadvantages of using a wireless mouse is that they can have a slew of problems that wired mice simply can't. One of these issues is when your wireless mouse keeps disconnecting. A survey was conducted to find the most common cause of this kind of issue, which turns out to be corrupt hardware drivers or lack of hardware driver updates. To rule out this as the cause of the problem, follow these steps:
- Type in Device Manager into your Windows Search Bar.
- Locate your mouse in the list of hardware devices.
- Right click, then select Update Driver.
- Restart your computer to see if the issue has been resolved.
Another common cause if your wireless mouse keeps disconnecting is a faulty USB port. Remove the USB dongle from the port it is plugged into and try another port on the same device or even a different device. If it still keeps disconnecting then it's likely not an issue with the USB port (which is actually good news).
The third most common cause of wireless mouse keeps disconnecting is that the USB Selective Suspend function for Windows is enabled. This function is great for conserving power, but can sometimes interfere with the function of peripherals. You'll just need to go in and disable it by following these steps:
- Press Win+R, then enter powercfg.pl. Press Enter and the Power Options interface will open.
- Go to Edit Plan Settings and click Change Advanced Power Settings.
- Locate the USB Settings in the list of options and select it. You should see USB Selective Suspend Setting. Make sure that this is set to Disable.
- Click Apply and then OK and this issue should be resolved.
If the issue still persists, run hardware diagnostics to determine if it is a hardware issue, and consider contacting the manufacturer of the mouse.

Wireless Mouse Double Clicking
And now we arrive at our final wireless mouse problem that we will discuss in this article. Wireless mouse keeps double clicking. If you are experiencing this problem, there's no need to fret, it's likely a simple matter of changing up your mouse's speed settings.
- Type mouse settings into your Windows search bar at the bottom left corner of your desktop.
- In the Settings window under Related Settings, select Additional Mouse Options.
- Navigate to the Mouse Properties window, and in the Buttons tab, adjust the Double-Click Speed slider. You'll likely want to make it slower.
- Click OK and test out your newly adjusted pointer speed. If the problem persists, you may need to repeat the process and continue to adjust the double-click speed settings.
Wireless mouse double clicking could potentially be a hardware issue with your particular mouse model. Best run hardware diagnostics or check with the manufacturer for further support.
And those are your best approaches to wireless mouse troubleshooting for some of the most common wireless mouse problems. If you are experiencing any of these issues whatsoever, be sure to try the basic wireless mouse troubleshooting techniques before getting into anything too advanced. The general wireless mouse troubleshooting steps are:
- Restart your computer
- Check if the batteries need changing or charging
- Ensure there are no interferences
- Update the driver
- Run a hardware diagnostics
If the problem still persists, try the more advanced steps for the specific problem, which we've outlined in the blog. Hopefully, that fixes your problem! However, if you keep experiencing difficulties, your should contact the wireless mouse manufacturer for further support.






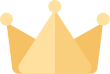



















![[iOS System] Seamless KB066](http://omoton.com/cdn/shop/files/B00B24I4II-1_100x.jpg?v=1686815508)
![[Mac System] Seamless KB066](http://omoton.com/cdn/shop/files/B09899K4L6-1_c724630c-c160-4901-9900-f670acc91416_100x.jpg?v=1686732854)



![[2 pcs] Full Protection A020-iPad Pro 11](http://omoton.com/cdn/shop/products/3a69674b6a96497b2ffd7f3025a80d58_e9954f3e-86f5-43e6-9a80-575bcfebd158_100x.jpg?v=1686381536)
![[2 pcs] Full Protection A017 - iPad 10.2 inch](http://omoton.com/cdn/shop/files/61tTSoyyuuL._AC_SL1500_100x.jpg?v=1686021560)
![[3 pcs] Rugged & Robust A013-iPhone 11/XR](http://omoton.com/cdn/shop/files/61po0_qv46L_100x.jpg?v=1686032850)
![[3 pcs] Rugged & Robust A013-iPhone 14](http://omoton.com/cdn/shop/files/16c0b02250912a03578c8b2af6825f11_100x.jpg?v=1686708163)
![[3 pcs] Rugged & Robust A036-iPhone 14 Pro](http://omoton.com/cdn/shop/files/1_2_100x.jpg?v=1686022078)
![[3 pcs] Rugged & Robust A013-iPhone 14 Pro Max](http://omoton.com/cdn/shop/files/1_2_2_100x.jpg?v=1686023071)
![[3 pcs] Rugged & Robust-iPhone 13](http://omoton.com/cdn/shop/files/71HO0AZn0BL_100x.jpg?v=1688522739)
![[3 pcs] Rugged & Robust-iPhone 13 Pro](http://omoton.com/cdn/shop/files/71pE0jfT24L._AC_SX679_100x.jpg?v=1688523892)
![[3 pcs] Rugged & Robust-iPhone 13 Pro Max](http://omoton.com/cdn/shop/files/71c1zssdVHL._AC_SX679_100x.jpg?v=1688527213)
![[3 pcs] Rugged & Robust A024-Samsung Galaxy A14](http://omoton.com/cdn/shop/files/1_2_68d89e60-61af-4cba-9867-9a91941aee01_100x.jpg?v=1686030778)