Wireless keyboards offer added convenience, tidiness to your desk space, as well as a sleek aesthetic, but they can also present some irritating problems. Common wireless keyboard problems include lagging, unresponsiveness, or even inputting incorrect letters when you type. In today's blog, we're going to go over wireless keyboard troubleshooting techniques for some of these unfortunate, yet common wireless keyboard problems.
Wireless Keyboard Is Not Working
You're pressing the keys on your wireless keyboard and not getting any kind of response, I'll bet you're frustrated and confused, to say the least. If your wireless keyboard is not working, before doing anything too tedious and time-consuming, perform these standard wireless keyboard troubleshooting tasks:
- Check the USB Connection. Make sure that the USB receiver (if your keyboard has one) is inserted all the way into the USB port.
- Restart Your Computer. Restarting your computer will also refresh all wireless devices, perhaps this is all your wireless keyboard needs to start working again.
- Resync the Wireless Keyboard. It could be that the device has been desynced from your computer and the wireless connection is lost.
- To resync your wireless keyboard, find the connection button located on the USB receiver. Once you've pressed it, it should start flashing. Next, find the connection button on the keyboard and press it. Your wireless device should now be resynced with your computer, and you should be able to use it normally.
If you are using a wireless Bluetooth keyboard, then you might need to go into the Bluetooth settings on your computer and make sure that the device is paired and connected. For more specific steps on how to reestablish the wireless connection for your keyboard, please refer to the instructions for your particular device model.
- Make Sure the Keyboard Has Battery Life and Is Installed Properly. If your wireless keyboard battery is low or dead or has shifted out of position, it will not work properly.
- Most wireless keyboards have an LED battery indicator that lights up if the keyboard is powered on. If this light is not turning on, first check that the batteries are in the correct position. The battery compartment should be on the underside of the keyboard, open it to check if the batteries have been dislodged. If the batteries are correctly installed, then it is likely that the battery level has been depleted. If your keyboard takes replaceable batteries, change them out with some new fresh batteries; if it takes rechargeable batteries or has built-in batteries, allow them to charge for at least 30 minutes.
After ensuring that it's not a connection or power issue and your wireless keyboard still isn't working, it could be an issue with your particular device model. Contact the manufacturer for wireless keyboard troubleshooting solutions for your specific make and model.

Wireless Keyboard Lagging
One of the only noticeable wireless keyboard problems is the inherent keyboard input lag. On average, wireless keyboard delay is about 79 milliseconds longer than wired keyboards. This is noticeable but still very functional; it's most noticeable when playing games that require quick response time.
That said, if your keyboard input lag is really bad and you notice a jarring delay when typing, then you can try the following troubleshooting steps:
- Check for Updates. When devices aren't kept up to date, they often start acting funny by lagging or having long delays between actions. Check to see if your wireless keyboard driver is up to date with the following steps:
- Open the Device Manager by entering "device manager" into the windows search bar and selecting it.
- Select the category of your device (Bluetooth, wireless, etc.) and find your device.
- Right click on your wireless keyboard and select Search automatically for updated device driver.
- Once Windows has found the driver update for your keyboard, select Update driver.
- Restart your computer and wireless keyboard, and this wireless keyboard problem should be solved.
Side Note: It's always a good idea to keep the automatic computer update setting on so that you don't miss any important software updates. In any case, Windows usually does a good job at finding driver updates automatically, but in case nothing turns up, search your wireless keyboard manufacturer's website. You also may want to try downloading the optional updates on the manufacturer's website just to be sure.
- Prevent Radio Frequency Interference. One thing that wireless keyboards can be vulnerable to is radio frequency interference caused by other USB devices, which can sometimes make wireless keyboards slow to respond. This is because a lot of wireless devices, such as wireless mice, speakers, printers, and other computer peripherals all use the same frequency, 2.4 GHz. If you use a lot of input devices, this could very well be your issue. To test if this is indeed the problem, you can try using your wireless keyboard on another computer in a different environment or disconnect your other wireless devices.
Wireless Keyboard Not Typing Letters
Another one of the most common wireless keyboard problems is that the wireless keyboard not typing. Check the USB connection and make sure that the USB receiver is securely in the port; you may need to resync the keyboard as well. If it doesn't seem to be connection issues, you can also check the battery and ensure that the power source is charged and secure.
If none of this works, you may have a hardware issue on your hands. Use the Windows keyboard troubleshooting procedure if you suspect hardware issues; these advanced steps often solve this sort of problem:
- Navigate to Start>Settings
- In Settings, locate Recovery and then choose Recovery Options.
- In the Advanced Startup section, choose Restart Now.
- After your computer restarts, on the Choose an option screen, click Troubleshoot.
- In Advanced Options, select Command Prompt.
- When the Command Prompt opens, test your keyboard.
If your wireless keyboard is still not typing, you should contact the manufacturer.
Wireless Keyboard Typing Wrong Letters
When your wireless keyboard is typing wrong letters, it can be one of the most confusing and annoying tech problems to deal with. Luckily, this issue is often very easy to fix. Simply press the Num Lock key to get your wireless keyboard to start typing letters again. You might need to hold the Fn key and press Num Lock to make this work. It's possible that you accidentally hit this key when typing, which would have locked the letters so that you can only use the number keys.
If your keyboard is still typing the wrong letters after you've pressed the Num Lock key, you should check to make sure that none of the keys are stuck, in particular, the Ctrl, Alt, and Shift keys. If these keys are held down, they will cause other keys to input an alternative letter or function.
Another possible reason why your wireless keyboard is typing the wrong keys could be that you are using a different keyboard layout without realizing it. This would only be the case if you have multiple keyboard layouts for different languages installed.
To change your keyboard layout, you can follow one of two procedures:
- Switch Between Keyboard Layouts in System Tray:
- Locate the abbreviation for the language you're currently using. English is ENG, French is FR, etc.
- Left click on it to change to another language you have installed. Alternatively, you can right click on it to switch to another language and adjust other settings.
- Switch Between Keyboard Layouts in Keyboard Settings:
- Navigate to your Windows settings.
- Select Time & Language.
- Click on Language. Here you'll be able to see what keyboard layouts you have installed on your keyboard; you can choose which one you'd like to activate simply by clicking on it. You can also install more languages in this section.
If your wireless keyboard keeps typing the wrong letters, then you could be facing either hardware or virus/malware issues. Viruses are an absolute nightmare, so to rule out viruses/malware as a possibility, follow these steps:
- Open the Settings Window by navigating the Windows Start menu.
- Click on Update & Security.
- Select Windows Security>Open Windows Security> Virus and Threat Protection.
- Select Quick Scan. Windows will attempt to remove harmful files.
- Test your keyboard once the scan is complete.
Keyboard still typing the wrong letters? Try a different keyboard on your computer and also try your affected keyboard on another system to determine the cause. If the problems continue, contact the manufacturer of your wireless keyboard.

Wireless Keyboard Typing Multiple Letters
There are numerous reasons why your wireless keyboard is typing multiple letters, but like in most cases, you should start troubleshooting by restarting your computer and keyboard, making sure drivers are updated, and that the batteries are fully functional. Once you've checked these boxes, consider performing the following wireless keyboard troubleshooting methods:
- Run Windows Hardware Diagnostics. This tool will be able to detect whether or not you're experiencing hardware issues.
- Press WIN+I to open the Settings menu.
- Navigate to Update & Security > Troubleshoot > Additional Troubleshooters.
- Follow the instructions on the screen.
- Change the Keyboard Repeat Delay. Depending on your keyboard settings, there could be a delay that leads to multiple letters suddenly coming out all at once.
- Open up Control Panel and select Keyboard.
- Access the keyboard properties and, under the Speed tab, adjust the repeat delay settings until it reaches your desired outcome.
- Click Apply and continue to test your keyboard and adjust in the same way as needed.
- Check Your Wireless Keyboard Filter Device. A wireless keyboard filter device effectively allows you to customize your keyboard function by disabling certain keys or creating alternative functions for given key combinations. By default, the keyboard filter device isn't turned on. It's possible that it was turned on somehow when you were configuring settings in the Keyboard Center, which has led to multiple letters appearing when you type. You can turn off the wireless keyboard filter device with the following steps:
- Open Settings via the Start menu.
- Select Ease of Access.
- Click on Keyboard.
- Uncheck Use Filter Keys and select OK to turn off.
If none of these solutions for wireless keyboard typing multiple letters works, you should contact the manufacturer of your device for further support.
To summarize, no matter what your wireless keyboard problem might be, first, you should perform the wireless keyboard troubleshooting techniques outlined at the beginning of this article. If problems still persist, try more advanced steps that are particular to your issue. If all else fails, contact the manufacturer for further instructions and support.






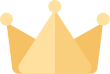



















![[iOS System] Seamless KB066](http://omoton.com/cdn/shop/files/B00B24I4II-1_100x.jpg?v=1686815508)
![[Mac System] Seamless KB066](http://omoton.com/cdn/shop/files/B09899K4L6-1_c724630c-c160-4901-9900-f670acc91416_100x.jpg?v=1686732854)



![[2 pcs] Full Protection A020-iPad Pro 11](http://omoton.com/cdn/shop/products/3a69674b6a96497b2ffd7f3025a80d58_e9954f3e-86f5-43e6-9a80-575bcfebd158_100x.jpg?v=1686381536)
![[2 pcs] Full Protection A017 - iPad 10.2 inch](http://omoton.com/cdn/shop/files/61tTSoyyuuL._AC_SL1500_100x.jpg?v=1686021560)
![[3 pcs] Rugged & Robust A013-iPhone 11/XR](http://omoton.com/cdn/shop/files/61po0_qv46L_100x.jpg?v=1686032850)
![[3 pcs] Rugged & Robust A013-iPhone 14](http://omoton.com/cdn/shop/files/16c0b02250912a03578c8b2af6825f11_100x.jpg?v=1686708163)
![[3 pcs] Rugged & Robust A036-iPhone 14 Pro](http://omoton.com/cdn/shop/files/1_2_100x.jpg?v=1686022078)
![[3 pcs] Rugged & Robust A013-iPhone 14 Pro Max](http://omoton.com/cdn/shop/files/1_2_2_100x.jpg?v=1686023071)
![[3 pcs] Rugged & Robust-iPhone 13](http://omoton.com/cdn/shop/files/71HO0AZn0BL_100x.jpg?v=1688522739)
![[3 pcs] Rugged & Robust-iPhone 13 Pro](http://omoton.com/cdn/shop/files/71pE0jfT24L._AC_SX679_100x.jpg?v=1688523892)
![[3 pcs] Rugged & Robust-iPhone 13 Pro Max](http://omoton.com/cdn/shop/files/71c1zssdVHL._AC_SX679_100x.jpg?v=1688527213)
![[3 pcs] Rugged & Robust A024-Samsung Galaxy A14](http://omoton.com/cdn/shop/files/1_2_68d89e60-61af-4cba-9867-9a91941aee01_100x.jpg?v=1686030778)










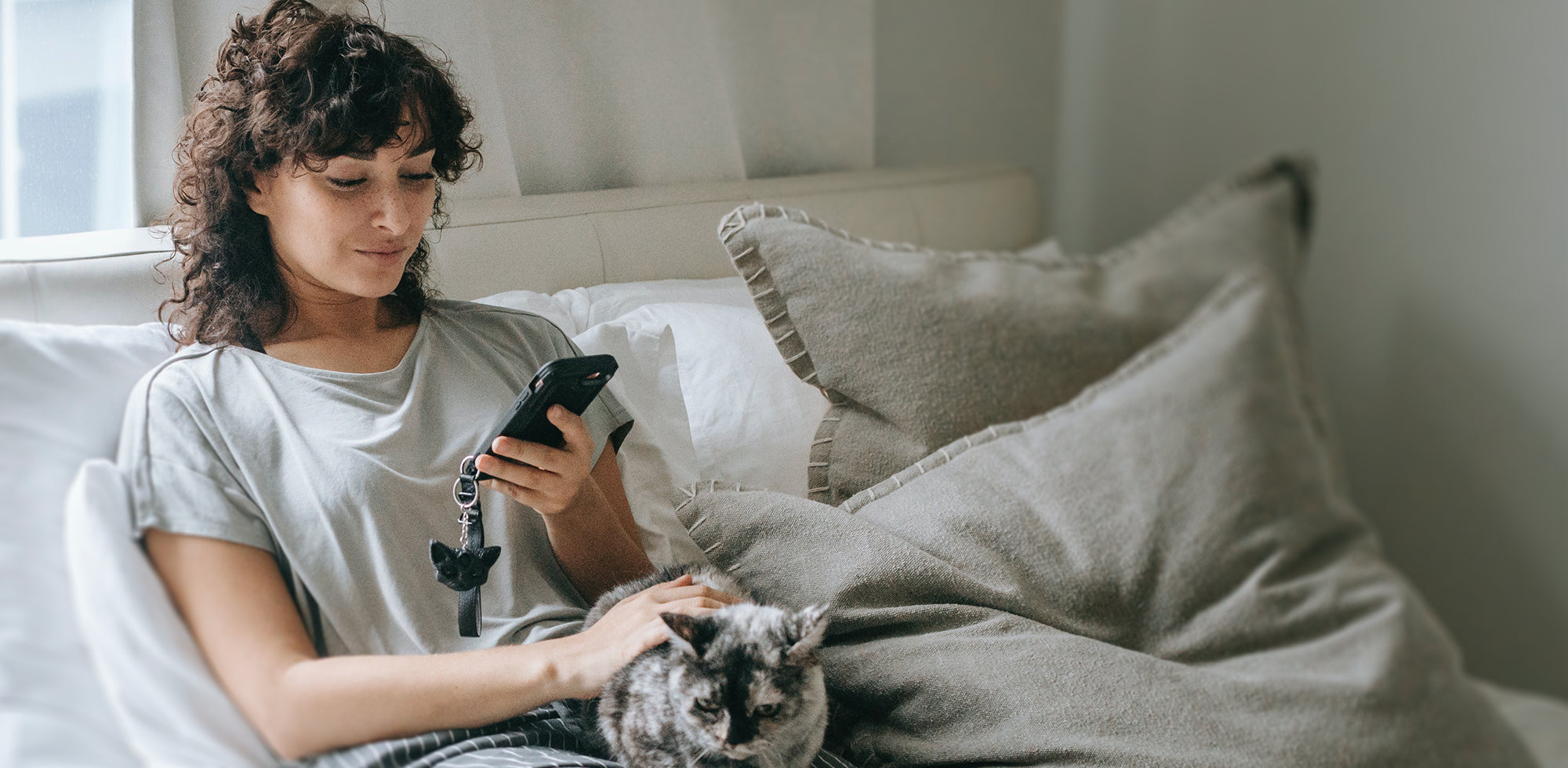
Excellent Comment
Simon Charles Dean
Hi there, my daughter received OMOTON keyboard and Mouse combo. Unfortunately a few of the keys are incorrect. Z and Y are round the wrong way, the number line when pressing shift is all wrong as well.
Please contact me on the above e-mail address.
Many thanks
Simon
Hi there, my daughter received OMOTON keyboard and Mouse combo. Unfortunately a few of the keys are incorrect. Z and Y are round the wrong way, the number line when pressing shift is all wrong as well.
Please contact me on the above e-mail address.
Many thanks
Simon