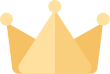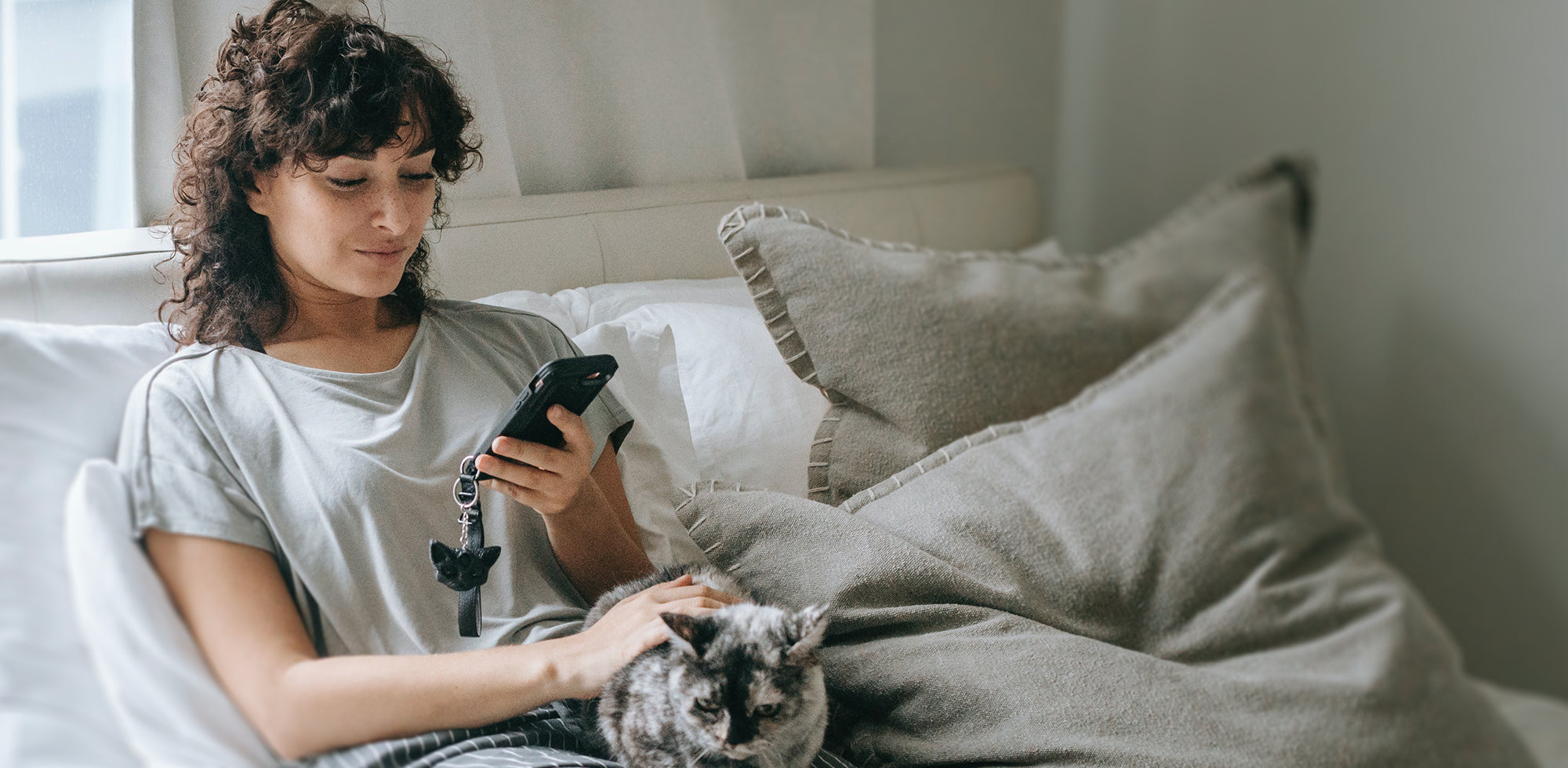ワイヤレス マウスの遅延、飛び跳ね、頻繁に切断される、一方的にダブルクリックされる、そして単に動作しない - これらは、ワイヤレス マウスに関して人々が抱える最も一般的な 5 つの問題です。場合によっては、ワイヤーがないことでさらに便利になったとしても、それだけの価値が感じられないことがあります。まあ、あまり長く心配しないでください!私たち OMOTON は、ワイヤレス コンピュータ周辺機器の誇りを持ったメーカーであり、ワイヤレス マウスに発生する可能性のある問題に精通しているため、ワイヤレス マウスのトラブルシューティングについて専門家のアドバイスが得られることをご存知でしょう。まず、ワイヤレス マウスの問題の原因となる可能性のある主な要因を紹介し、次にそれらを修正する最も効果的な方法を説明します。最後に、ワイヤレス マウスの特定の問題とそのトラブルシューティング方法を詳しく見ていきます。
ワイヤレスマウスが動作しない
ワイヤレス マウスが動作しない最も一般的な理由は次のとおりです。
- バッテリー寿命が短い
- ワイヤレスマウスがコンピュータから同期解除されました
- 切断または干渉によりワイヤレス接続が機能できない
- マウスドライバーが最新ではありません
- ハードウェアの問題
何らかの理由でワイヤレス マウスが動作しない場合は、より高度な作業や時間のかかる作業を行う前に、動作しないワイヤレス マウスを修正するための次の簡単なワイヤレス マウスのトラブルシューティング手順を試してください。
- コンピュータを再起動してください。ほぼすべての技術的な問題に対処するときは、常に「疑わしい場合は再起動を押してください」という信念に従ってください。コンピュータを再起動すると、ワイヤレス マウスを含むすべてのワイヤレス デバイスが更新されます。うまくいけば、ワイヤレスマウスが動作しない問題を修正するために必要な作業はこれだけです。
- アップデートを確認。コンピューター コンポーネントのドライバーが最新でない場合、不可避的に奇妙な問題が数多く発生することになります。したがって、マウスが動作しない場合は、ドライバーを最新バージョンに更新する必要がある可能性があります。
- Windows の検索バーに「デバイス マネージャー」と入力します。
- ハードウェア デバイスのリストでマウスを見つけます。
- 右クリックして「ドライバーの更新」を選択します。
- コンピュータを再起動して、問題が解決したかどうかを確認します。
- 電池を確認してください。コンピュータの再起動中に、コンピュータが再起動した後にマウスが確実に動作するようにさらに一歩進めることができます。ワイヤレス マウスが遅れたり、応答しなくなったり、正常に動作しない場合は、バッテリー レベルが低下しているか、電池切れになっている可能性があります。マウスに交換可能な電池が使用されている場合は、新しい電池に交換し、電池収納部にしっかりと取り付けられていることを確認してください。充電式バッテリーを使用している場合、またはマウス自体が充電式である場合は、バッテリーを完全に充電し、充電ステーションにこの機能がある場合はバッテリーの状態に注意してください。バッテリーまたはマウスがしばらく充電された後、もう一度試してください。まだ問題がありますか?次の解決策に進みます。
- 無線接続を確認してください。ワイヤレス マウスが動作しないという問題が解決しない場合は、 USB 接続または内蔵 Bluetooth 接続に問題がある可能性があります。ワイヤレス マウスが USB ドングル経由でデバイスに接続している場合は、USB ドングルが接続されているポートが機能していることを確認してください。ノートパソコンを持ち運ぶときにドングルを取り出すのを忘れると、ノートパソコンの USB ポートが損傷することがあります。 Bluetooth ワイヤレス マウスを使用している場合は、 [スタート]メニューに「Bluetooth設定」と入力して Bluetooth 設定に移動し、項目のリストでマウスを見つけます。そこにマウスが表示されない場合は、 [デバイスの追加]をクリックしてマウスを見つけて同期できます。マウスを同期した後は、必ず[接続]を選択してください。
- 電気的干渉を排除してください。 Bluetooth およびワイヤレス 2.4Ghz マウスは、デバイス信号やブロードキャスト信号などの電気信号からの干渉、さらには電磁干渉を受ける可能性があります。ほとんどの場合、干渉の原因は他の USB デバイス、つまり USB 3.0 デバイスです。複数の Bluetooth デバイスまたはワイヤレス コンピュータ周辺機器がある場合は、それらの一部を切断して、ワイヤレス マウスの干渉の問題が解決されるかどうかを確認してください。
これらの基本的なトラブルシューティング手順がいずれも機能しなかった場合は、発生している特定の問題に焦点を当て、より高度なトラブルシューティング手順に従う必要があります。下にスクロールして、発生している問題を見つけて、マウスの誤動作を解決できるかどうかを確認してみましょう。

ワイヤレスマウスの遅延
マウスの遅延は Windows 10/11 でイライラするほどよく発生し、特にワイヤレス マウスでよく発生します。通常、マウスが機能しない場合の基本的なトラブルシューティング手順の内訳で説明したように、マウス ドライバーを更新するだけで済みます。ドライバーを更新してもマウスの動作が遅い場合は、心配しないでください。解決策があります。マウスの遅れを修正する方法は次のとおりです。
非アクティブなウィンドウのスクロール機能を無効にする
ステップ 1:タスクバーの検索ツールにマウス設定を入力します。
ステップ 2: 「マウスを上に置くと非アクティブなウィンドウをスクロールする」オプションが表示されます。このオプションをオフにします。
ステップ 3: 終了し、コンピュータを再起動して、動作するかどうかを確認します。
この時点でもマウスの動作に遅れがある場合は、マウスの製造元に問い合わせて、問題に対するサポートを提供できるかどうかを確認する必要があります。ハードウェアの問題である可能性がありますので、修理または交換品をお送りください。
ワイヤレスマウスが飛び回る
残念ながら、ワイヤレス マウス ユーザーが Windows 10 で経験していると報告されている一般的な問題は、ワイヤレス マウスが飛び回るというものです。この問題について、Microsoft は、ワイヤレス マウスがビクビクする場合、問題はドライバーが古いか、USB ポートの誤動作、またはハードウェアの障害のいずれかにあると記録に残しています。ワイヤレス マウスが不安定になる原因を絞り込むためにできることは次のとおりです。
- ワイヤレス マウスを別の表面で使用してみてください。ほとんどのコンピューター マウスが画面内を適切に移動するには、マウスが滑るように安定した作業面が必要です。悪い表面には、光沢のある表面や反射する表面が含まれます。これらは滑らかすぎるためです。滑らかな表面でも問題ありませんが、多少の質感のある平らな表面を使用するのが最善です。標準的なオフィス用マウスパッドを使用すれば間違いはありません。マウスパッドを使用して、表面に根本的な問題があるかどうかを確認してください。
- ドライバーを更新します。デバイス マネージャーに移動し、マウスを見つけて、関連するドライバーを更新するだけです。
- ハードウェア診断を実行します。
- 画面の左下隅にある Windows 検索バーに「設定」と入力して、Windows 設定アプリを開きます。
- 「アップデートとセキュリティ」を選択し、「トラブルシューティング」を選択します。
- 右側のペインで「ハードウェアとデバイス」をダブルクリックし、 「トラブルシューティングの実行」を選択します。
これにより、ワイヤレス マウスの飛び跳ねを引き起こす可能性のあるハードウェアの問題が自動的に検出されます。このプロセスが完了したら、PC を再起動し、問題が解決しないかどうかを確認します。
ワイヤレスマウスが切断され続ける
ファイル ファインダー、ゲーム メニュー、または Web ブラウザを操作しているときに、マウス カーソルが突然動かなくなったり、消えたりします。ワイヤレス マウスが切断されました...また。ワイヤレス マウスを使用するデメリットの 1 つは、有線マウスでは発生しない多くの問題が発生する可能性があることです。これらの問題の 1 つは、ワイヤレス マウスが切断され続ける場合です。この種の問題の最も一般的な原因を見つけるために調査が実施され、ハードウェア ドライバーの破損またはハードウェア ドライバーのアップデートの欠如であることが判明しました。これが問題の原因であることを除外するには、次の手順に従います。
- Windows の検索バーに「デバイス マネージャー」と入力します。
- ハードウェア デバイスのリストでマウスを見つけます。
- 右クリックして「ドライバーの更新」を選択します。
- コンピュータを再起動して、問題が解決したかどうかを確認します。
ワイヤレス マウスが切断され続ける場合のもう 1 つの一般的な原因は、 USB ポートの故障です。 USB ドングルが接続されているポートから USB ドングルを取り外し、同じデバイスまたは別のデバイスの別のポートを試します。それでも切断され続ける場合は、USB ポートに問題がない可能性があります (これは実際には良い知らせです)。
ワイヤレス マウスが切断され続ける原因として 3 番目に多いのは、Windows の USB セレクティブ サスペンド機能が有効になっている場合です。この機能は電力を節約するのに最適ですが、周辺機器の機能に干渉する場合があります。次の手順に従って無効にするだけです。
- Win+Rを押して、 powercfg.plと入力します。 Enter キーを押すと、電源オプションインターフェイスが開きます。
- 「プラン設定の編集」に移動し、 「詳細な電源設定の変更」をクリックします。
- オプションのリストでUSB 設定を見つけて選択します。 USB セレクティブ サスペンド設定が表示されるはずです。これが「無効」に設定されていることを確認してください。
- 「適用」をクリックしてから「OK」をクリックすると、この問題は解決されるはずです。
問題が解決しない場合は、ハードウェア診断を実行してハードウェアの問題であるかどうかを判断し、マウスの製造元に連絡することを検討してください。

ワイヤレスマウスのダブルクリック
そして、この記事で説明する最後のワイヤレス マウスの問題に到達しました。ワイヤレスマウスがダブルクリックし続けます。この問題が発生した場合でも、心配する必要はありません。マウスの速度設定を変更するだけの簡単な問題である可能性があります。
- デスクトップの左下隅にある Windows 検索バーに「マウス設定」と入力します。
- [設定]ウィンドウの[関連設定]で、 [追加のマウス オプション]を選択します。
- 「マウスのプロパティ」ウィンドウに移動し、 「ボタン」タブでダブルクリック速度スライダーを調整します。おそらく速度を遅くしたくなるでしょう。
- [OK]をクリックして、新しく調整したポインタの速度をテストします。問題が解決しない場合は、プロセスを繰り返し、ダブルクリック速度設定の調整を続ける必要がある場合があります。
ワイヤレス マウスのダブル クリックは、特定のマウス モデルのハードウェアに問題がある可能性があります。ハードウェア診断を実行するか、メーカーに問い合わせてさらなるサポートを得るのが最善です。
これらは、最も一般的なワイヤレス マウスの問題のいくつかについて、ワイヤレス マウスのトラブルシューティングを行うための最良のアプローチです。これらの問題のいずれかが発生している場合は、高度な問題に取り組む前に、必ず基本的なワイヤレス マウスのトラブルシューティング手法を試してください。ワイヤレス マウスの一般的なトラブルシューティング手順は次のとおりです。
- コンピュータを再起動してください
- バッテリーの交換または充電が必要かどうかを確認する
- 干渉がないことを確認してください
- ドライバーを更新する
- ハードウェア診断を実行する
それでも問題が解決しない場合は、ブログで概要を説明した、特定の問題に対するより高度な手順を試してください。これで問題が解決されることを願っています。ただし、引き続き問題が発生する場合は、ワイヤレスマウスの製造元に問い合わせてサポートを受ける必要があります。