ワイヤレス キーボードは、利便性が向上し、デスク スペースが整頓され、洗練された美しさをもたらしますが、いくつかのイライラする問題も発生する可能性があります。ワイヤレス キーボードの一般的な問題には、遅延、反応しなくなる、または入力時に間違った文字が入力されるなどがあります。今日のブログでは、これらの残念ながらよくあるワイヤレス キーボードの問題のいくつかについて、ワイヤレス キーボードのトラブルシューティング テクニックを説明します。
ワイヤレスキーボードが動作しない
ワイヤレス キーボードのキーを押しても何の反応も得られず、控えめに言ってもイライラして混乱していることは間違いありません。ワイヤレス キーボードが動作しない場合は、面倒で時間のかかる作業を行う前に、次の標準的なワイヤレス キーボードのトラブルシューティング タスクを実行してください。
- USB接続を確認してください。 USB レシーバー (キーボードにある場合) が USB ポートにしっかりと差し込まれていることを確認してください。
- コンピュータを再起動してください。コンピュータを再起動すると、すべてのワイヤレス デバイスも更新されます。おそらく、ワイヤレス キーボードが再び動作し始めるために必要なのはこれだけです。
- ワイヤレスキーボードを再同期します。デバイスがコンピュータから同期解除され、ワイヤレス接続が失われた可能性があります。
- ワイヤレス キーボードを再同期するには、 USB レシーバーにある接続ボタンを見つけます。押すと点滅が始まります。次に、キーボードの接続ボタンを見つけて押します。これでワイヤレス デバイスがコンピュータと再同期され、通常どおり使用できるようになります。
ワイヤレス Bluetooth キーボードを使用している場合は、コンピューターの Bluetooth 設定に移動し、デバイスがペアリングされ、接続されていることを確認する必要がある場合があります。キーボードのワイヤレス接続を再確立する方法の詳細な手順については、特定のデバイス モデルの手順を参照してください。
- キーボードのバッテリー寿命があり、正しく取り付けられていることを確認してください。ワイヤレス キーボードのバッテリーが少ないか切れている場合、または位置がずれている場合は、正しく動作しません。
- ほとんどのワイヤレス キーボードには、キーボードの電源がオンになると点灯するLED バッテリー インジケーターが付いています。このライトが点灯しない場合は、まず電池が正しい位置にあることを確認してください。電池収納部はキーボードの下側にあるはずです。開けて電池が外れていないか確認してください。電池が正しく取り付けられている場合は、電池残量がなくなっている可能性があります。キーボードに交換可能な電池が使用されている場合は、新しい電池と交換してください。充電式電池を使用する場合、または電池が内蔵されている場合は、少なくとも 30 分間充電してください。
接続や電源の問題ではないことを確認しても、ワイヤレス キーボードが動作しない場合は、特定のデバイス モデルに問題がある可能性があります。特定のメーカーおよびモデルのワイヤレス キーボードのトラブルシューティングソリューションについては、製造元にお問い合わせください。

ワイヤレスキーボードの遅延
ワイヤレス キーボードで唯一顕著な問題の 1 つは、固有のキーボード入力遅延です。平均して、ワイヤレス キーボードの遅延は有線キーボードよりも約 79 ミリ秒長くなります。これは顕著ですが、依然として非常に機能的です。これは、素早い応答時間を必要とするゲームをプレイするときに最も顕著です。
ただし、キーボードの入力遅延が非常にひどく、入力時に耳障りな遅延に気づいた場合は、次のトラブルシューティング手順を試すことができます。
- アップデートを確認します。デバイスが最新の状態に保たれていないと、動作が遅くなったり、動作間の遅延が長くなったりして、動作がおかしくなることがよくあります。次の手順で、ワイヤレス キーボード ドライバーが最新かどうかを確認します。
- Windows の検索バーに「デバイス マネージャー」と入力して選択し、デバイス マネージャーを開きます。
- デバイスのカテゴリ (Bluetooth、ワイヤレスなど) を選択し、デバイスを見つけます。
- ワイヤレス キーボードを右クリックし、 [更新されたデバイス ドライバーを自動的に検索する]を選択します。
- Windows がキーボードのドライバーの更新を見つけたら、 [ドライバーの更新]を選択します。
- コンピュータとワイヤレス キーボードを再起動すると、このワイヤレス キーボードの問題は解決されるはずです。
補足:重要なソフトウェア アップデートを見逃さないように、コンピュータの自動アップデート設定を常にオンにしておくことをお勧めします。いずれの場合でも、通常、Windows はドライバーの更新を自動的に見つけますが、何も見つからない場合は、ワイヤレス キーボードの製造元の Web サイトを検索してください。念のため、製造元の Web サイトからオプションのアップデートをダウンロードしてみることもできます。
- 無線周波数干渉を防止します。ワイヤレス キーボードが脆弱になる可能性があることの 1 つは、他のUSB デバイスによって引き起こされる無線周波数干渉であり、これによりワイヤレス キーボードの反応が遅くなる場合があります。これは、ワイヤレス マウス、スピーカー、プリンター、その他のコンピューター周辺機器など、多くのワイヤレス デバイスがすべて同じ周波数 2.4 GHz を使用しているためです。多数の入力デバイスを使用している場合、これが問題になる可能性があります。これが本当に問題かどうかをテストするには、別の環境にある別のコンピュータでワイヤレス キーボードを使用してみるか、他のワイヤレス デバイスを切断します。
ワイヤレスキーボードで文字が入力できない
ワイヤレス キーボードで最も一般的な問題のもう 1 つは、ワイヤレス キーボードが入力できないことです。 USB 接続をチェックし、USB レシーバーがポートにしっかりと差し込まれていることを確認してください。キーボードも再同期する必要がある場合があります。接続の問題ではないと思われる場合は、バッテリーをチェックして、電源が充電され、安全であることを確認することもできます。
これでも問題が解決しない場合は、ハードウェアに問題がある可能性があります。ハードウェアの問題が疑われる場合は、Windows キーボードのトラブルシューティング手順を使用してください。これらの高度な手順により、多くの場合、この種の問題が解決されます。
- 「スタート」>「設定」に移動します
- [設定] で[回復]を見つけ、 [回復オプション]を選択します。
- [高度なスタートアップ]セクションで、 [今すぐ再起動] を選択します。
- コンピュータが再起動したら、 [オプションの選択]画面で、 [トラブルシューティング] をクリックします。
- [詳細オプション]で、 [コマンド プロンプト]を選択します。
- コマンド プロンプトが開いたら、キーボードをテストします。
それでもワイヤレス キーボードが入力できない場合は、製造元に問い合わせる必要があります。
ワイヤレスキーボードで間違った文字を入力する
ワイヤレス キーボードで間違った文字が入力されると、最も混乱し、対処するのが面倒な技術的問題の 1 つになる可能性があります。幸いなことに、この問題は多くの場合非常に簡単に修正できます。 Num Lock キーを押すだけで、ワイヤレス キーボードで文字の入力が再開されます。これを機能させるには、Fn キーを押したまま Num Lock を押す必要がある場合があります。入力中に誤ってこのキーを押して、文字がロックされ、数字キーのみが使用できるようになる可能性があります。
Num Lock キーを押した後もキーボードで間違った文字が入力される場合は、どのキーも動かなくなっていないか、特に Ctrl、Alt、Shift キーがないか確認する必要があります。これらのキーを押し続けると、他のキーが代替文字または機能を入力します。
ワイヤレス キーボードが間違ったキーを入力するもう 1 つの理由として、気づかないうちに別のキーボード レイアウトを使用している可能性があります。これは、異なる言語用の複数のキーボード レイアウトがインストールされている場合にのみ当てはまります。
キーボード レイアウトを変更するには、次の 2 つの手順のいずれかを実行できます。
- システム トレイでキーボード レイアウトを切り替える:
- 現在使用している言語の略語を見つけます。英語はENG、フランス語はFRなどです。
- それを左クリックして、インストールされている別の言語に変更します。または、それを右クリックして別の言語に切り替え、他の設定を調整することもできます。
- キーボード設定でキーボード レイアウトを切り替える:
- Windows の設定に移動します。
- 「時間と言語」を選択します。
- 「言語」をクリックします。ここでは、キーボードにインストールされているキーボード レイアウトを確認できます。クリックするだけでアクティブにするものを選択できます。このセクションではさらに多くの言語をインストールすることもできます。
ワイヤレス キーボードで間違った文字が入力され続ける場合は、ハードウェアまたはウイルス/マルウェアの問題に直面している可能性があります。ウイルスはまさに悪夢であるため、ウイルス/マルウェアの可能性を排除するには、次の手順に従ってください。
- Windows の [スタート] メニューに移動して、[設定] ウィンドウを開きます。
- 「更新とセキュリティ」をクリックします。
- [Windows セキュリティ] > [Windows セキュリティを開く] > [ウイルスと脅威の保護]を選択します。
- 「クイックスキャン」を選択します。 Windows は有害なファイルを削除しようとします。
- スキャンが完了したら、キーボードをテストします。
キーボードはまだ間違った文字を入力していますか?原因を特定するには、コンピュータ上で別のキーボードを試し、影響を受けるキーボードを別のシステムでも試してください。問題が解決しない場合は、ワイヤレス キーボードの製造元にお問い合わせください。

ワイヤレスキーボードで複数の文字を入力する
ワイヤレスキーボードで複数の文字が入力される理由は多数ありますが、ほとんどの場合と同様に、コンピュータとキーボードを再起動し、ドライバが更新されていることと、バッテリが完全に機能していることを確認して、トラブルシューティングを開始する必要があります。これらのボックスをオンにしたら、次のワイヤレス キーボードのトラブルシューティング方法を実行することを検討してください。
- Windowsハードウェア診断を実行します。このツールは、ハードウェアの問題が発生しているかどうかを検出できます。
- WIN+Iを押して設定メニューを開きます。
- [更新とセキュリティ] > [トラブルシューティング] > [追加のトラブルシューティング]に移動します。
- 画面の指示に従ってください。
- キーボードのリピート遅延を変更します。キーボードの設定によっては、遅延が発生し、突然複数の文字が同時に表示される場合があります。
- [コントロール パネル]を開き、 [キーボード]を選択します。
- キーボードのプロパティにアクセスし、 [速度]タブで、希望の結果が得られるまでリピート遅延設定を調整します。
- [適用]をクリックしてキーボードのテストを続行し、必要に応じて同じ方法で調整します。
- ワイヤレス キーボード フィルター デバイスを確認します。ワイヤレスキーボード フィルター デバイスを使用すると、特定のキーを無効にしたり、指定されたキーの組み合わせに対して代替機能を作成したりして、キーボード機能を効果的にカスタマイズできます。デフォルトでは、キーボード フィルター デバイスはオンになっていません。キーボード センターで設定を構成しているときに何らかの理由でこの機能がオンになり、入力時に複数の文字が表示されるようになった可能性があります。次の手順でワイヤレス キーボード フィルター デバイスをオフにできます。
- [スタート] メニューから[設定]を開きます。
- 「簡単アクセス」を選択します。
- 「キーボード」をクリックします。
- [フィルター キーを使用する]チェックボックスをオフにし、 [OK]を選択してオフにします。
ワイヤレス キーボードで複数の文字を入力するためのこれらの解決策がいずれも機能しない場合は、デバイスの製造元に問い合わせてさらなるサポートを受ける必要があります。
要約すると、ワイヤレス キーボードの問題がどのようなものであっても、まず、この記事の冒頭で説明したワイヤレス キーボードのトラブルシューティング手法を実行する必要があります。それでも問題が解決しない場合は、問題に応じたより高度な手順を試してください。他のすべてがうまくいかない場合は、製造元に問い合わせて詳しい手順とサポートを受けてください。






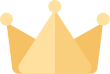










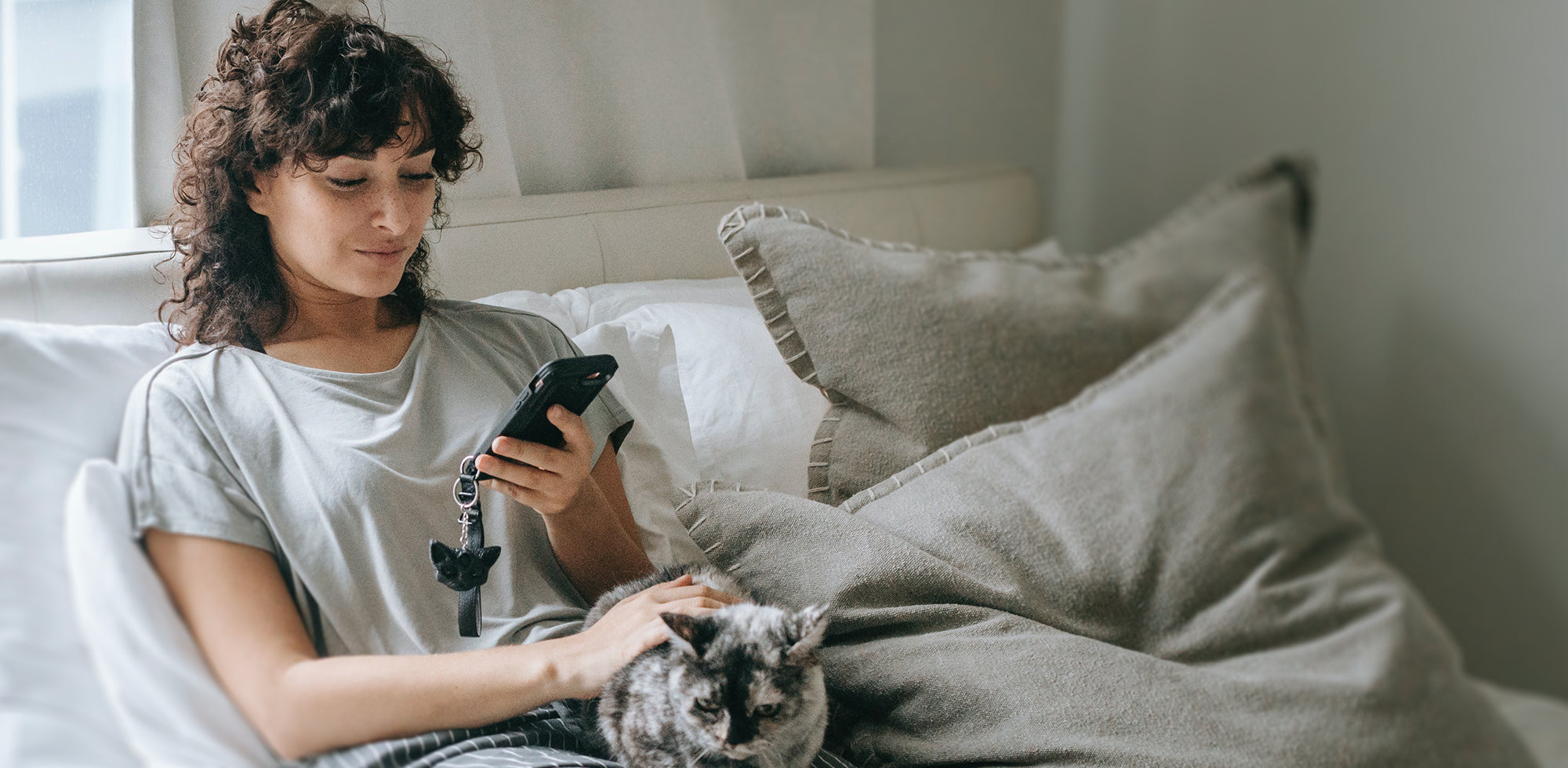
Excellent Comment
Simon Charles Dean
Hi there, my daughter received OMOTON keyboard and Mouse combo. Unfortunately a few of the keys are incorrect. Z and Y are round the wrong way, the number line when pressing shift is all wrong as well.
Please contact me on the above e-mail address.
Many thanks
Simon
Hi there, my daughter received OMOTON keyboard and Mouse combo. Unfortunately a few of the keys are incorrect. Z and Y are round the wrong way, the number line when pressing shift is all wrong as well.
Please contact me on the above e-mail address.
Many thanks
Simon